Apple TV’de uygulamalar nasıl silinir veya gizlenir
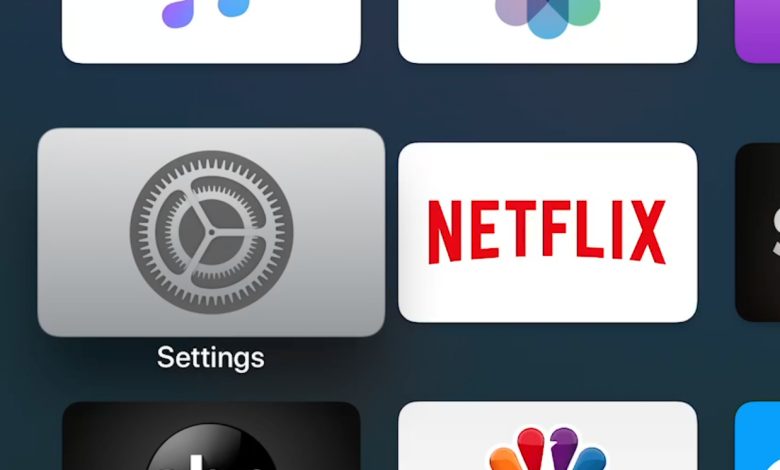
Apple, uygulamalarınızda hızlı ve kolay gezinme ile işletim sistemlerindeki temiz arayüzlerle gurur duyar ve Apple TV için tvOS’un en son sürümleri de bir istisna değildir. Ancak zamanla, akış hizmetleri, oyunlar, müzik uygulamaları ve daha fazlası gibi yeni uygulamalar ekledikçe, özellikle gerçekten kullanmadığınız uygulamalar arasında gezinmeniz gerekiyorsa, bu arayüz kalabalık ve karmaşık hale gelebilir. Bir zamanlar uygulamalarınızı içgüdüsel bir kolaylıkla karıştırdığınızda, artık Netflix’i bile bulmakta zorlanıyorsunuz.
Eski veya kullanılmayan uygulamalar Apple TV deneyiminizi engelliyorsa, dağınıklığı temizlemenin yolları vardır. Burada size bir Apple TV’deki uygulamaları nasıl sileceğinizi veya gizleyeceğinizi göstereceğiz.
Apple TV’deki bir uygulamayı nasıl kaldırırım?
Bir seçenek, bir uygulamayı Apple TV’den tamamen silmektir. Artık kullanmadığınız veya yakın gelecekte asla kullanmayacağınızı bildiğiniz bir uygulamaysa, bu en iyi seçimdir. Genellikle bir uygulamayı tekrar satın almanıza gerek kalmadan yeniden indirebilirsiniz, ancak bir uygulamayı silmenin, kurtarılamayabilecek verilerini de kaldıracağını unutmayın. Apple’ın Podcast’ler, Fitness veya Apple Music gibi kendi yerel uygulamaları gibi belirli uygulamalar hiç silinemeyebilir. Apple TV’nizden bir uygulamayı nasıl sileceğiniz aşağıda açıklanmıştır.
Aşama 1: Apple TV’lerinizden Ana ekrankaldırmak istediğiniz uygulamayı bulmak için aşağı veya yukarı kaydırın ve uzak imlecinizle üzerine gelin.
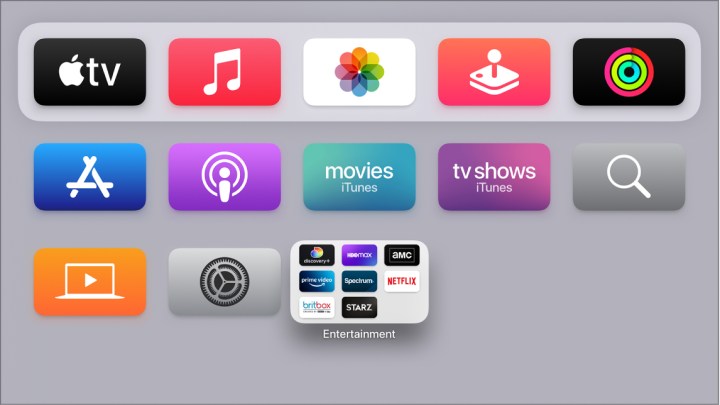
Adım 2: Şunu tut seçme uygulama sallanmaya başlayana kadar birkaç saniye basılı tutun (bu resmi Apple terimidir). Daha yeni Siri uzaktan kumandalarında bu düğme, uzaktan kumandanın üst kısmındaki tıklama yüzeyinin merkezidir. Daha eski Siri uzaktan kumandalarında, hareket etmeden dokunmatik yüzeyin ortasına bastırmak isteyeceksiniz.
Aşama 3: Uygulama sallanırken, Oynat durdur Siri uzaktan kumandasındaki düğmesine basın. Bu, içinde çeşitli uygulama seçenekleri bulunan hızlı bir menü açacaktır.
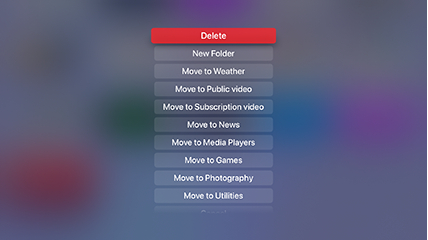
4. Adım: Seçmek Silmek yeni menüden. Bu kadar! Uygulama hızla kaybolmalı ve arayüz buna göre ayarlanacaktır. Kaldırmak istediğiniz diğer uygulamalar için tekrarlayın.
Apple TV’de uygulamaları nasıl gizlerim?
Ayrıca, uygulamaları doğrudan silmek yerine gizleme seçeneğiniz de vardır. Bu, tekrar kullanmak isterseniz uygulama verilerini kaydetmenize olanak tanır ve başka türlü silemeyeceğiniz belirli yerel uygulamaları gizleyebilirsiniz. Ayrıca, çocukları için erişimi sınırlayan ebeveynler için de yararlı olabilir. İşte yapmanız gerekenler.
Aşama 1: seçin Ayarlar Apple Ana Ekranından uygulama (dişli çarklı simge). Seçme Uygulamalar bu menüde.
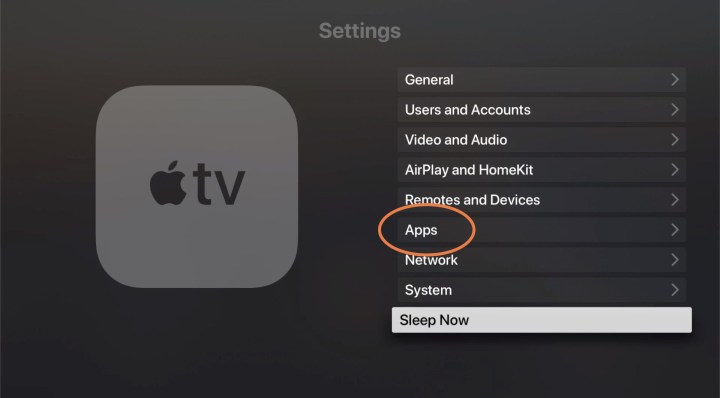
Adım 2: Bu size mevcut uygulamalarınızın alfabetik bir listesini sağlayacaktır. Sağda, aşağıdakilerden birini gösteren bir bölüm göreceksiniz. Göstermek veya Saklamak. Geçiş yapmak için bir uygulama seçin Göstermek ile Saklamak. Artık Apple TV Ana Ekranınızdan kaldırılacaktır.
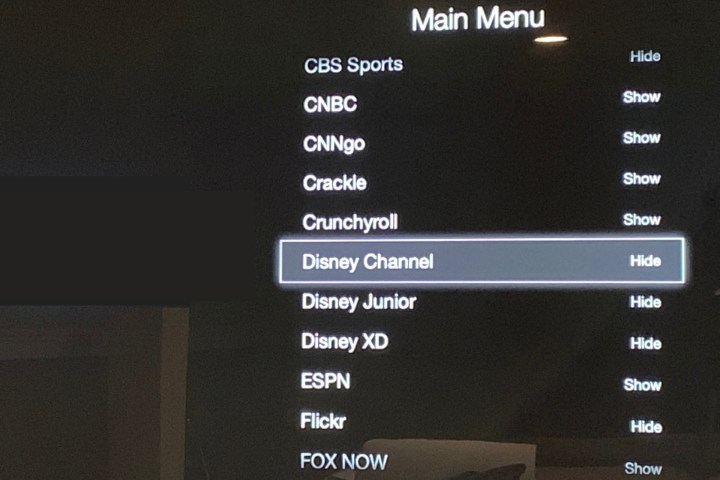
Aşama 3: Bir uygulamayı geri almak isterseniz, bu bölüme dönebilirsiniz. Ayarlar her zaman. Bu listeyi yalnızca birçok farklı uygulamayı aynı anda hızlı bir şekilde gizlemek için kullanmakla kalmaz, aynı zamanda tekrar değiştirmek için bir uygulama seçebilirsiniz. Göstermek. Bu, hepsini gerçekten silmenize gerek kalmadan tam olarak hangi uygulamaları görmek istediğinizi kısa sürede özelleştirmenize olanak tanır.
4. Adım: Ana Ekranda bir uygulama seçerken, sizin için ne tür bir özelleştirmenin işe yaradığına bağlı olarak uygulamaları yeniden düzenlemeyi veya belirli uygulamaları bir klasörde gruplamayı da seçebilirsiniz.

Ayrıca, farklı ekranlarda birden fazla Apple TV kullanıyorsanız, şuraya gitmek isteyeceksiniz: Kullanıcılar ve Hesaplar bölüm Ayarlar ve seçeneği etkinleştirin Bir Ana Ekran. Bu, bir cihazdaki uygulamalarda ve Ana Ekranınızda yaptığınız değişiklikleri diğer tüm tvOS cihazlarınıza senkronize eder, böylece adımları tekrarlamanıza gerek kalmaz.
Son bir not — Apple TV’de açık ve koyu modlar arasında geçiş yapabilirsiniz. Dış görünüş seçeneğinde Genel bölümü Ayarlar. Bu, gezinmeyi kolaylaştırabilir veya aradığınız uygulamaları daha hızlı bulmanıza yardımcı olabilir. Geceleri karanlık moda geçen otomatik modu da kullanabilirsiniz.
Editörün Önerileri




