Bunlar yeni bir Mac’te her zaman değiştirdiğim 10 ayardır

Ne zaman yeni bir Mac alsam, macOS deneyimini geliştirmek için değiştirdiğim birçok ayar oluyor. Bazıları küçük sorunları çözen hızlı değişikliklerdir, diğerleri ise Mac’imi daha güvenli, daha hızlı veya daha iyi hale getiren hayati değişikliklerdir.
Yakın zamanda macOS Sonoma’da değiştirilebilecek birkaç önemli ayar hakkında yazmıştım, ancak şu anda incelemekte olduğunuz makalede yer alan ayarlar yalnızca Apple’ın en son işletim sistemi için geçerli değil. İster macOS’in daha önceki bir sürümünü çalıştırıyor olun, ister Sonoma’nın eski bir haber haline gelmesinden bu yana bu kadar süre sonra okuyor olun, Mac’inizden daha fazla yararlanmak için ayarlayabileceğiniz çok sayıda macOS ayarı vardır.
FileVault’u açın
Mac’ler varsayılan olarak etkileyici derecede güvenlidir; Gatekeeper ve Touch ID gibi özellikler sizi kötü sürprizlerle dolu bir dünyadan korur. Ancak FileVault adlı özelliği etkinleştirerek bir adım daha ileri gidebilirsiniz. Bu, Mac’inizin dosyalarını şifreler ve oturum açma parolanızın arkasına kilitleyerek başka birisinin cihazınıza erişmesi durumunda ekstra bir güvenlik katmanı sağlar.
Açmak için Ayarlar uygulamasını açın ve Gizlilik ve Güvenlik > FileVault sol kenar çubuğundan. Şimdi seç Açşifrenizi girin ve ardından Kilidini aç. Daha sonra ekrandaki seçeneklerden iCloud oturum açma ayrıntılarınızı veya oluşturulan bir kurtarma anahtarını seçmeniz gerekir; Mac’inizin parolasını unutursanız bu, yedeğiniz olacaktır. Bunu yaptıktan sonra seçin Devam etmek ve FileVault’un kurulumu tamamlaması için birkaç dakika bekleyin.
Hem parolanızı hem de kurtarma anahtarınızı ya da iCloud oturum açma ayrıntılarınızı unutursanız dosyalarınıza erişiminizi kaybedeceğinizi unutmayın; bu nedenle parolalarınızı güvende tuttuğunuzdan emin olun (örneğin, en iyi şifre yöneticileri). Basitçe söylemek gerekirse, FileVault, birisi MacBook’unuzu alsa bile, neredeyse kesinlikle onunla hiçbir şey yapamayacağı için çok ihtiyaç duyulan rahatlığı sağlayarak dosyalarınızın, parolalarınızın, kredi kartı bilgilerinizin ve daha fazlasının yanlış yere düşmemesini sağlar. eller.
Dock ayarlarını değiştirme

Dock, macOS’un o kadar önemli bir parçası ki, pek bir özelliği olduğunu düşünmeyebilirsiniz. Ama aslında bunu zevkinize göre ayarlamanın birçok yolu var.
Yeni bir Mac aldığımda ilk yaptığım şeylerden biri, uygulamaları simge durumuna küçülttüğünüzde “cin etkisini” devre dışı bırakmaktır. Bu onları sihirli bir lambanın içine çekiliyorlarmış gibi Dock’a doğru kaydırıyor, ancak bence tuhaf görünüyor ve çok uzun sürüyor. Kapatmak için Ayarlar uygulamasını açın ve şuraya gidin: Ekran ve Bağlantı İstasyonusonra değiştir Kullanarak pencereleri simge durumuna küçültün ile Ölçek Etkisi yerine Cin Etkisi.
Ayarlar uygulamasının bu bölümünde ayrıca Dock’u otomatik olarak gösterip gizleyebilir, en son uygulamaları ekranınızın altında görüntüleyebilir, Dock’u ekranınızın yanlarına veya üstüne taşıyabilir ve çok daha fazlasını yapabilirsiniz. Ayarlarla oynayın ve neyi beğendiğinizi görün.
Videoların otomatik oynatılmasını durdurma
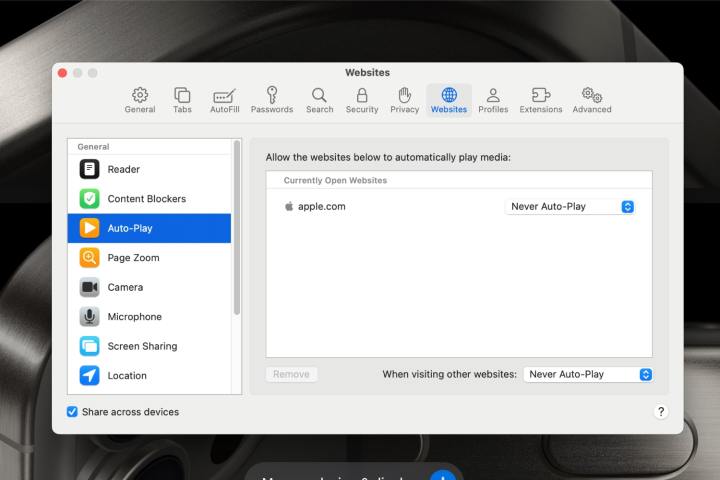
Okumaya çalıştığınız metnin üzerine otomatik olarak oynatılan bir videonun web taramanızı kesintiye uğratmasından daha sinir bozucu çok az şey vardır. Hayır, rastgele haber sitesi, izlememi bu kadar çok istediğin şey her neyse, ilgilenmiyorum, şimdi defol git.
Bu her gerçekleştiğinde yorgun bir şekilde kapat düğmesine tıklamak yerine daha iyi bir çözüm kullanıyorum; ancak bunun çalışması için Safari kullanmanız gerekiyor. Başlamak için Safari’yi açın, Safari menü çubuğunda, ardından Ayarlar > Web siteleri. Seçmek Otomatik oynatma kenar çubuğundan seçim yapın ve ardından Hiçbir Zaman Otomatik Oynatma Listelenen her web sitesi için açılır menüde. Son olarak seçin Hiçbir Zaman Otomatik Oynatma yanındaki açılır menüde Diğer web sitelerini ziyaret ederken.
Ekstra izleme dörtgeni hareketlerinin kilidini açın

Apple’ın işletim sistemi, birkaç hızlı kaydırmayla daha fazlasını yapmanıza yardımcı olan harika izleme dörtgeni hareketleriyle doludur. Ancak Apple’ın size sunduklarına bağlı kalmanıza gerek yok; aslında çoğu hareket size daha iyi uyacak şekilde ayarlanabilir. Dahası, en iyi hareketlerden bazılarının kilidi varsayılan olarak bile açık değildir, bu da ortaya çıkmayı bekleyen bazı gizli kaydırmaların olduğu anlamına gelir.
Ayarlar uygulamasını açın ve şuraya gidin: İzleme paneli kenar çubuğunda. Üstte üç sekme göreceksiniz; her birini gözden geçirmeyi ve seçenekleri beğeninize göre değiştirmeyi deneyin. Her zaman değiştirdiğim şeylerden biri, mevcut uygulamanızın pencereleri dışındaki tüm açık pencereleri gizleyen App Exposé’dir. Etkinleştirmek için şuraya gidin: Daha Fazla Hareket sekmesi. Yanında Uygulama Gösterimiaçılır menüyü şu şekilde değiştirin: Kapalı ikisine de Üç Parmakla Aşağı Kaydırın veya Dört Parmakla Aşağı Kaydırın.
İzleme dörtgeni hareketleriniz üzerinde daha fazla kontrole sahip olmak istiyorsanız, Swish adında, hareketleri tamamen yeni bir seviyeye taşıyan harika bir uygulama buldum. Bu, macOS’un bir parçası olması gerektiğini hissettiren türden bir uygulama – bu kadar iyi.
Daha fazla uygulama indirin

MacOS’taki yerleşik güvenlik özelliklerinin bir parçası olarak Apple, varsayılan olarak App Store dışında herhangi bir yerden uygulama indirmenizi engeller. Ancak, üçüncü taraf geliştiriciler tarafından dağıtılan ve hiçbir zaman App Store’da yer almayan tonlarca harika uygulama var ve eğer bu ayarı değiştirmeseydim hepsini kaçırmış olacaktım.
Kendinize daha fazla uygulama özgürlüğü vermek için Ayarlar uygulamasını açın ve Gizlilik ve Guvenlik kenar çubuğunda. Aşağıya doğru kaydır Güvenlik sonra, altında Şuradan indirilen uygulamalara izin ver:ayarı şu şekilde değiştirin: Uygulama mağazası ile App Store ve tanımlanmış geliştiriciler.
Elbette, üçüncü taraf uygulamaları indirirken dikkatli olmanız gerekir; bu nedenle bunları yalnızca saygın kaynaklardan aldığınızdan emin olun. Ama bazıları MacUpdater, Discord, Google Drive ve daha fazlası dahil en iyi Mac uygulamaları App Store’da bulunmuyor. Ben şahsen Mac’imin onlarsız çok daha üzücü bir yer olacağını biliyorum.
Sıcak Köşeler Oluşturun
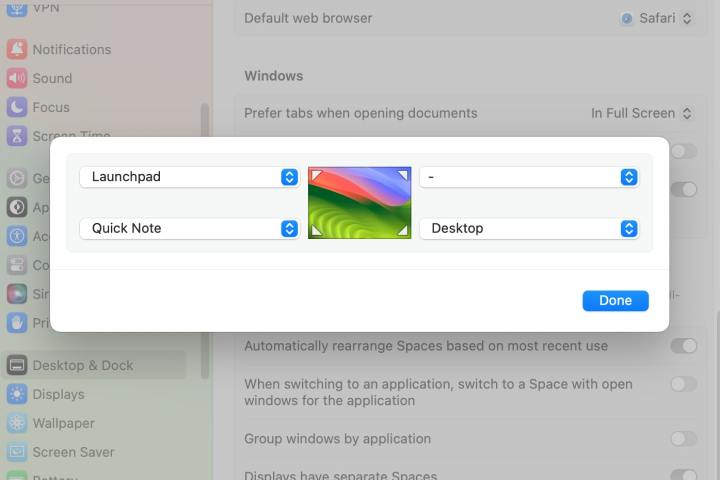
Mac’iniz kullanışlı özelliklerle dolup taşıyor klavye kısayolları ve izleme paneli hareketleri, ancak uygulamaları, ayarları ve diğer araçları hızlı bir şekilde etkinleştirmenin pek çok kişinin bilmediği başka bir yolu da var. Bu özelliğe Sıcak Köşeler denir ve yalnızca fare işaretçinizi ekranınızın köşesine hareket ettirerek her türlü şeyi yapmanıza olanak tanır.
Örneğin, Mission Control’ü başlatabilir, Mac’inizi kilitleyebilir, masaüstünüzü gösterebilir, bir ekran koruyucu başlatabilir ve çok daha fazlasını yapabilirsiniz. Günlük kullanımda zamandan ve tıklamalardan tasarruf etmenizi sağlayacak tonlarca kullanışlı seçenek vardır.
Sıcak Köşeleri etkinleştirmek için Ayarlar uygulamasını açın ve Masaüstü ve Bağlantı İstasyonu kenar çubuğunda. Sağa doğru kaydırın ve seçin Sıcak Köşeler sağ alt köşede. Artık minyatür bir masaüstü görüntüsünü çevreleyen dört açılır menü göreceksiniz. Her menüyü seçin ve seçenekler arasından bir şey seçin veya seçiminizi temizlemek için kısa çizgiyi (-) seçin. Hazır olduğunuzda seçin Tamamlamak.
Pil ömrünüzü uzatın
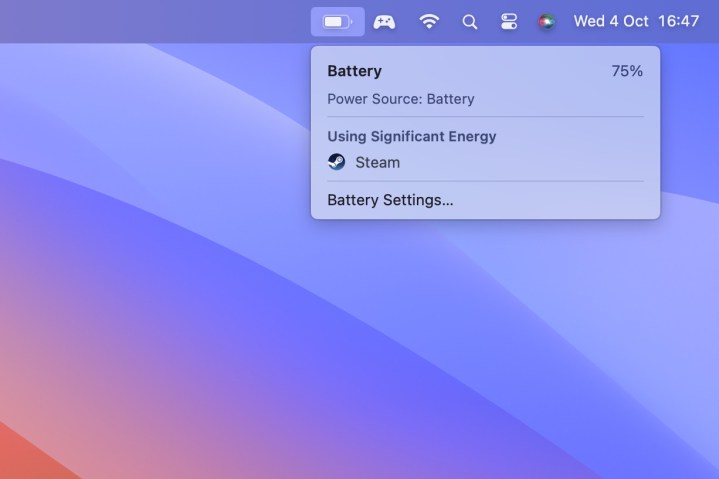
Apple, Mac çiplerini kendi Apple silikonuyla değiştirdiğinden beri pil ömrü tavan yaptı. MacBook’unuzla tek şarjla 20 saatten fazla kullanım. Yine de bilgisayarınızdan daha fazla verim almanın ve pilini erken bozulmaya karşı korumanın yolları var.
Başlamak için bulun Pil Ayarlar uygulamasının kenar çubuğunda. Yanında Pil Sağlığışunu seçin i düğmesi ve aç Optimize Edilmiş Pil ŞarjıBu, siz neredeyse kullanmaya hazır olana kadar Mac’inizin %80’in üzerinde şarj olmasını engeller. Bu onu uzun vadede sağlıklı tutacaktır.
Sonra seçin Seçenekler sağ alt köşede ve etkinleştirin Pildeki ekranı hafifçe karartınardından seçin Tamamlamak. Pilinizin her damlasını tüketmek istiyorsanız, Düşük Güç Modu ikisine de Her zaman, Yalnızca Pille Çalışıyor veya Yalnızca Güç Adaptöründe. Genelde bunu açmayı tercih etmem ama uzun bir süre elektrik prizinden uzak kalacağınızı biliyorsanız bunun sizin için doğru olduğuna karar verebilirsiniz.
Geceleri gözlerinizi koruyun

Gece geç saatlerde parlak beyaz bir ekrana bakmak, hem uykunuzu bölmenin hem de retinalarınızı bir anda yakmanın kesin bir yoludur. Neyse ki macOS’ta bununla mücadele etmek için yerleşik bir yöntem var ve buna Night Shift deniyor.
Bu, bulunduğunuz yerde gün batımının saat kaçta olduğunu hesaplamak için saatinizi ve konumunuzu kullanır, ardından ekranınızın renklerini otomatik olarak spektrumun daha sıcak ucuna ve uyumayı zorlaştırabilecek mavi tonlardan uzaklaştırır. Sabah her şey normale dönüyor.
Night Shift’i açmak istiyorsanız Ayarlar uygulamasını açmanız ve ardından Gösterimler ve Seç Gece vardiyası sağ alt köşede. Buradan, yanındaki açılır menüyü seçin Takvim ve ikisinden birini seç Gelenek veya Gün Batımından Gün Doğumuna. İsterseniz renk sıcaklığını ayarlayabilir, gün batımını beklemek istemiyorsanız hemen Night Shift’i açabilirsiniz.
Bir adım daha ileri gitmek için, bir Noir adlı mükemmel uygulama, Safari’de ziyaret ettiğiniz her web sitesi için, bir kurulumu olmasa bile otomatik olarak karanlık mod oluşturur. Geceleri kitap okumak için her zaman kullanıyorum.
Varsayılan uygulamalarınızı değiştirin

Mac’inizi ilk aldığınızda, dosyalar macOS’ta yüklü olan uygulamaları kullanarak açılacaktır. Ancak ufkunuzu genişletip bazı özellikleri kullanmaya başladıkça Piyasadaki en iyi Mac uygulamalarını kullanmak istiyorsanız, bunları kullanmak isteyebilirsiniz; örneğin, web bağlantılarını Safari yerine Firefox veya Chrome kullanarak açabilirsiniz. Bunu yapmak kolaydır ancak Mac’inizdeki varsayılan uygulamalarınızı değiştirmenin birkaç farklı yolu vardır.
Bunlardan ilki, varsayılan uygulamasını değiştirmek istediğiniz uygulamaya sağ tıklayıp ardından Bilgi almak. Buradan şunu seçin: > ok yanında Bununla aç ve açılır listeden bir uygulama seçin. Bunun altında seçin Hepsini değiştirDaha sonra Devam etmek.
Diğer yöntem, macOS’ta ayarlanan varsayılan web tarayıcısını ve e-posta istemcilerini etkiler. Web tarayıcısını değiştirmek için Ayarlar uygulamasını açın ve şuraya gidin: Masaüstü ve Bağlantı İstasyonu kenar çubuğunda. Altında Widget’lar başlık (nedenini bana sormayın), yanındaki açılır menüden bir seçenek seçin Varsayılan web tarayıcısı.
E-posta istemcinize gelince, önce Posta uygulamasını açın. Şimdi seçin Posta > Ayarlar menü çubuğunda, ardından Genel üstteki sekme. Yanında Varsayılan e-posta okuyucu, açılır menüden yeni bir seçenek seçin. Favori uygulamanız yüklüyse ancak listede görünmüyorsa Seçme ve görünen uygulamalar listesinde onu bulun, ardından seçin Seçme Tekrar.
Ekran parlaklığını otomatik olarak ayarla
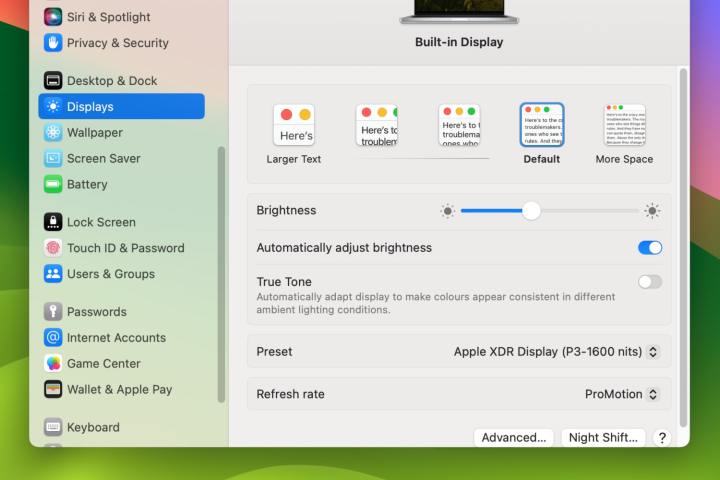
Mac’inizin klavyesi, ekran parlaklığını hızla artırmak veya azaltmak için birkaç düğmeyle birlikte gelir (daha eski bir MacBook’unuz varsa, bunu Touch Bar’dan bile yapabilirsiniz). Ancak anahtarlarınızı manuel olarak dürtmeye gerek yok; macOS’un bu işi benim için otomatik olarak halletmesine izin vermeyi seviyorum.
Bunu yapmak çok kolaydır: Ayarlar uygulamasını açıp şuraya gitmeniz yeterlidir: Gösterimler kenar çubuğunda, ardından yanındaki düğmeyi açın Parlaklığı otomatik olarak ayarla. Artık Mac’iniz, çevrenizin ne kadar aydınlık veya karanlık olduğuna bağlı olarak ekranınızın parlaklığını ayarlamak için ortam ışığı sensörünü kullanacak. Endişelenmeyin, isterseniz ekran parlaklığını yine de manuel olarak değiştirebilirsiniz.
Editörlerin Önerileri




