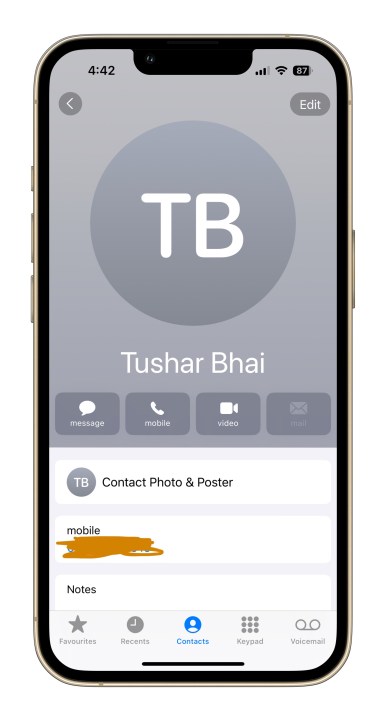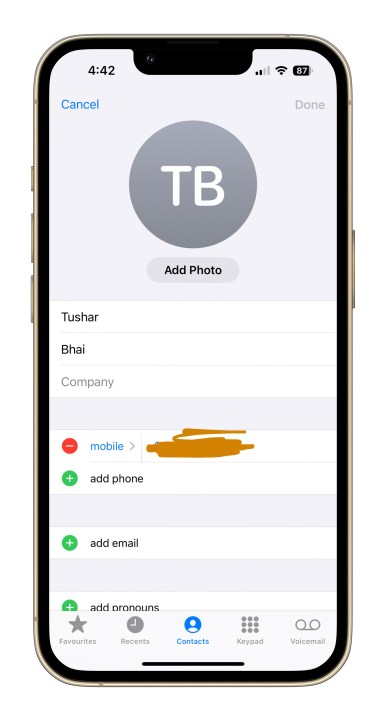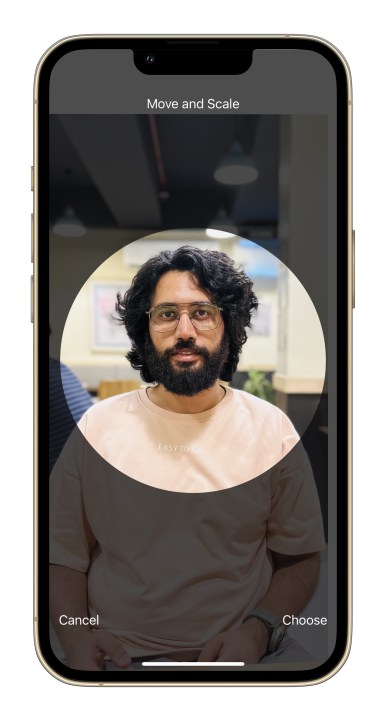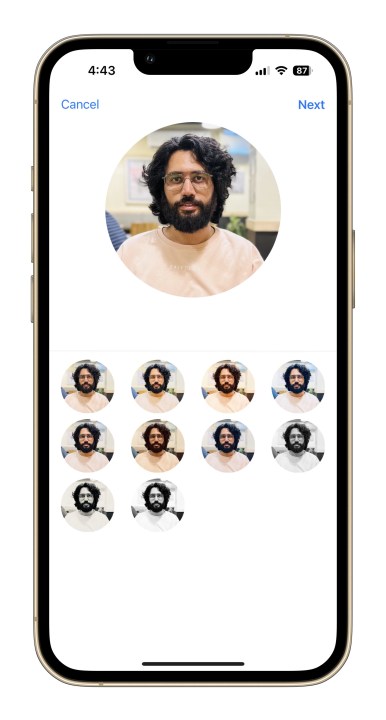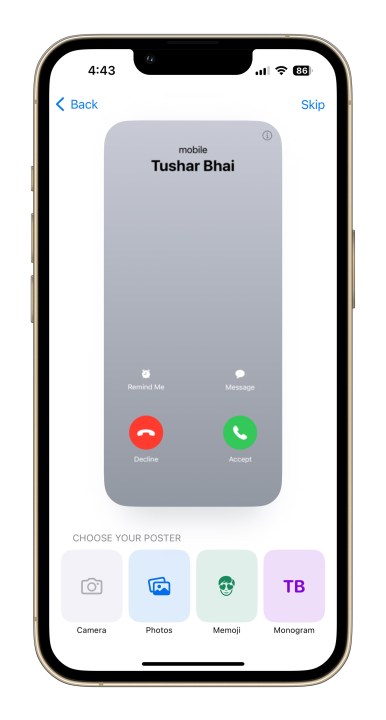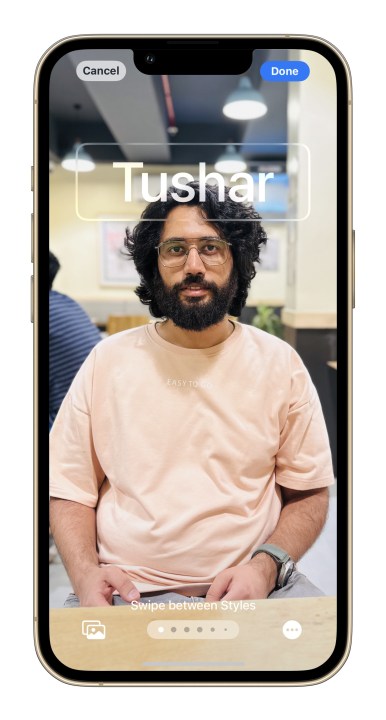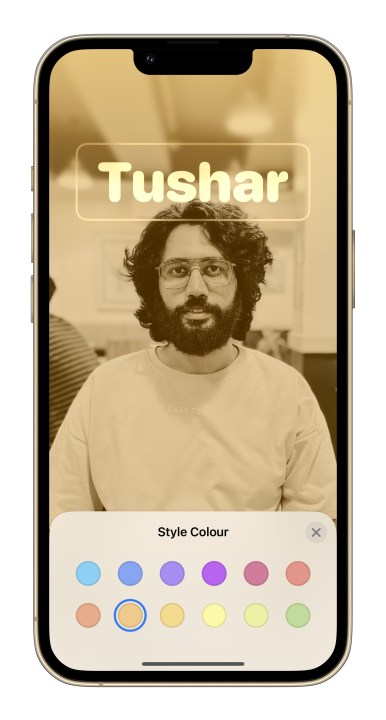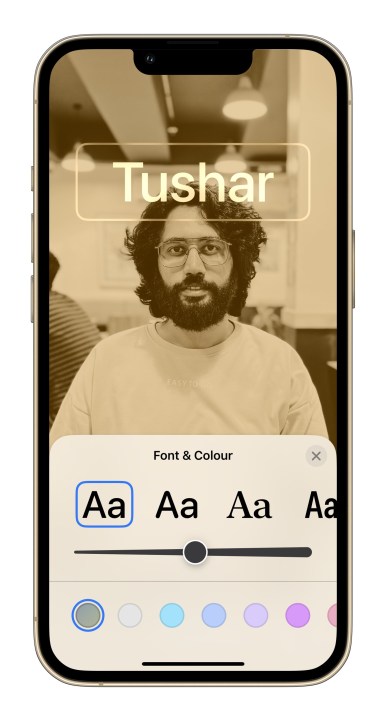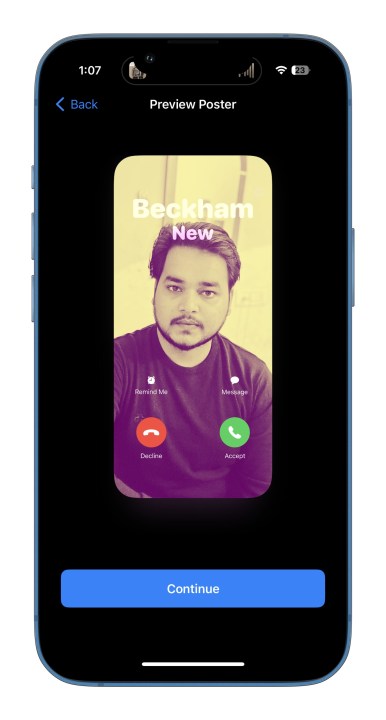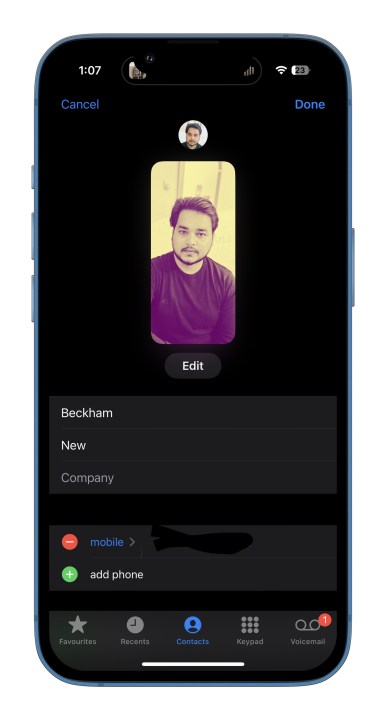iOS 17: iPhone’unuzda bir Kişi Posteri nasıl oluşturulur?
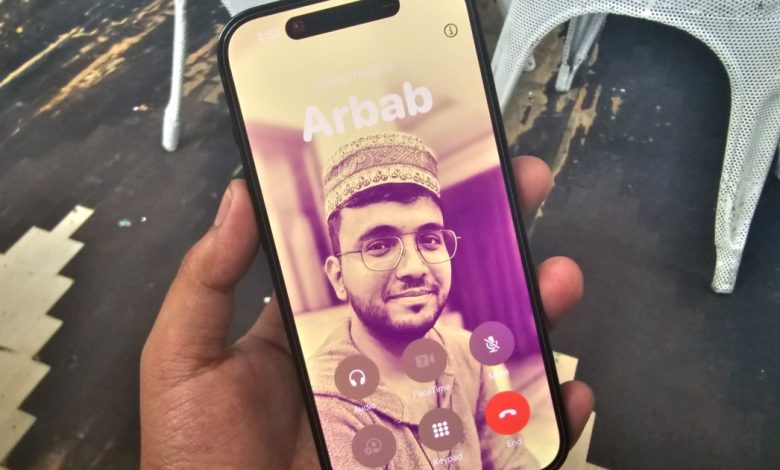
Apple’ın iOS 16’daki cesur estetik iyileştirmelere olan yeni sevgisi, şu anda genel beta aşamasında olan ve önümüzdeki aylarda geniş çapta piyasaya sürülecek olan iOS 17 ile devam etti. Bu yükseltmelerden biri de İletişim Posterleri. Özetle, esasen yüceltilmiş bir kişi kartı, ancak karışıma biraz sanatsal tam ekran canlılık katılmış.
Aslında, iOS 16 ana sayfa ve kilit ekranı özelleştirmeleriyle biraz oynadıysanız, bir Kişi Posteri oluşturup düzenlerken kendinizi evinizde bulacaksınız. Gösterişli bir özellik gibi gelebilir, ancak ekran bir arama bildirimi ile aydınlandığında ve arayanın tam görünüm resmini ve kendi zevkinize göre şekillendirilmiş adını gördüğünüzde, bu oldukça tatmin edicidir.
Nadeem Sarwar / Dijital Trendler
iOS 17’de Kişi Posteri nasıl oluşturulur?
Bir İletişim Posteri oluşturma sürecinin tamamı oldukça kolaydır. Kendi numaranız veya kişi listenizdeki herhangi bir tanıdık için bir Kişi Posteri oluşturabilirsiniz.
Kişi Posterleriyle birlikte gelen bir başka şık kolaylık da, iki iPhone’u birbirine yaklaştırarak bunları paylaşabilmenizdir. aynı zamanda iPhone’unuzu bir Apple Watch’a dokundurursanız çalışır.
Bu kılavuz için, Dijital Eğilimler’e katkıda bulunan arkadaşımız Tushar Mehta için bir iletişim posteri oluşturma sürecini adım adım inceleyeceğiz. Kendiniz için bir iletişim posteri oluşturuyorsanız, süreç aynıdır. Bunu yapmak için, Telefon uygulamasındaki kişiler listesinin en üstünde göründüğünde adınıza dokunmanız yeterlidir.
Aşama 1: Aç Telefon uygulamasını iPhone’unuzda açın ve poster görünümüne ihtiyaç duyan kişiyi seçin. Bir isme dokunduğunuzda, aşağıdaki resimde gösterildiği gibi ayrıntılı iletişim sayfası açılacaktır.
Adım 2: İletişim sayfasında, üzerine dokunun. Düzenlemek Ekranın sağ üst köşesindeki düğme. Bir sonraki sayfada, kişi adının baş harflerinin bulunduğu daireye veya hap şeklindeki Fotoğraf ekle düğme.
Aşama 3: Aşağıda gösterilen düzenleme sayfasına geldiğinizde tura dokunun Fotoğraflar düğme. Alternatif olarak, bir Memoji, monogram veya emoji kullanabilirsiniz. Bunun, seçtiğiniz İletişim Posteri fotoğrafı olmadığını unutmayın. Bunun yerine, kişiler listenizde yuvarlak küçük resim olarak görünen resimdir.
Kendi numaranız için bir kişi posteri tasarlıyorsanız, iCloud Drive’ınızdan alınmış küçük resim zaten orada olacaktır. Bu, bir Apple hesabı oluştururken yakaladığınız görüntünün aynısıdır.
Şimdi, diğer herhangi bir kişi için düzenleme işlemine geçelim. Telefonunuzun galerisinden bir resim seçin, yuvarlak çerçeveye en iyi şekilde sığdırmak için yakınlaştırın veya uzaklaştırın ve simgesine dokunun. Seçmek Ekranın sağ alt köşesindeki seçenek.
Adım 4: Bir sonraki sayfada, küçük resmi canlandırmak için 12 fotoğraf filtresi stili arasından seçim yapacaksınız. En iyi görüneni seçin ve maviyi seçin Sonraki düğme.
Adım 5: Bir sonraki sayfada, yuvarlak küçük resim oluşturmak için kullanılan görüntünün aynısı ile tam ekran İrtibat Posterinin nasıl göründüğünün bir ön izlemesini göreceksiniz.
Gördüğünüzü beğendiyseniz, maviye tıklayın Güncelleme düğme. Ancak, tam ekran İletişim Posterinde farklı bir görüntünün görünmesini istiyorsanız, altındaki seçeneği seçin. Farklı Bir Poster Seçin.
İkinci seçeneği seçerseniz, aşağıdaki gibi görünen asıl İletişim Posteri düzenleme sayfasına yönlendirileceksiniz:
Adım 6: Düzenleme sayfasında, üzerine dokunun. resim Ekranın altındaki seçenek. Bir kez daha, baş harfler için basit bir monogram tasarımıyla işleri basit tutmayı seçebilir veya temsili bir emoji ile biraz eğlenebilirsiniz.
Bir görüntü seçerken, iyi bir fotoğraf seçin çünkü bu, Kişi Posterinde görünen genel stille ve diğer öğelerle oynamanız için size daha fazla alan sağlar.
Adım 7: Bir resim kullanmaya karar verdiğinizde, kişinin yüzünün veya tam vücut önizlemesinin en iyi tam ekran görünümünü elde etmek için parmaklarınızla sıkıştırabilir veya genişletebilirsiniz.
Ayarlama tamamlandıktan sonra, çift tonlu, üst baskı, gradyan ve daha fazlasını içeren dokuz stil arasından seçim yapmak için sağa kaydırabilirsiniz. Beğendiğiniz efekte bağlı olarak stil tonunu, gradyanı veya renk doygunluğu gücünü ayarlayabilirsiniz.
Ayrıca renk tonunu seçebilir ve hatta üstte görünen isim şeridine göre bazıları için Derinlik Efekti uygulayabilirsiniz.
Adım 8: Ardından, üst kısımdaki ad şeridindeki metin stilini deneyebilirsiniz. Kişi adını yanıp sönen metin kutusuna dokunmanız yeterlidir.
Dört yazı tipi arasından seçim yapabilir, metin kalınlığını bir ölçekte ayarlayabilir ve ardından doğru renge karar verebilirsiniz.
Düz bir renk seçmek yerine, renk tepsisindeki ilk seçeneği seçmenizi öneririz. Bu, görüntünün renk tonundan sonra alır ve benzer bir gölge kullanarak tüm renk profiliyle ustaca birleşir.
Adım 9: Metin ve görüntü stilini tamamladığınızda, hap şeklindeki mavi düğmeye basın. Tamamlamak Ekranın sağ üst köşesindeki düğme. Şimdi, son Kişi Posterinin neye benzediğinin bir ön izlemesini göreceksiniz.
Tam olarak istediğiniz görünümü elde etmek için daha fazla düzenleme yapmak üzere geri dönebilir veya Devam etmek kaydetmek için ekranın alt kısmındaki düğmesine basın.
Adım 10: Tüm düzenleme tamamlandıktan sonra, aşağıdaki resimde gösterildiği gibi, İletişim Posterinin son görünümünü göreceksiniz. Elbette istediğiniz görünümü elde etmek için her zaman geri dönüp rötuş yapabilirsiniz.

Nadeem Sarwar / DigitalTrends
İletişim Posterleri için gizlilik denetimleri
Kişi Posterinizi ayarlamayı bitirdikten sonra, onu herkesle paylaşmayı, kişilerinize kilitli tutmayı veya adınız ve fotoğrafınız gibi ayrıntıları paylaşmayı devre dışı bırakmayı seçebilirsiniz.
Aşama 1: İletişim Posterinizin kontrolünü ele geçirmeniz için tek yapmanız gereken iletişim sayfanızı açmak, İletişim Fotoğrafı ve Posteri seçeneği ve yazan geçişe dokunun İsim ve Fotoğraf Paylaşımı. Paylaşım söz konusu olduğunda, tercihinize bağlıdır.
Adım 2: üzerine dokunun Otomatik Paylaş seçeneğini belirleyin ve ardından aralarından seçim yapın Yalnızca Kişiler Ve Her zaman sor Kişi Listenizdeki tüm tanıdıklarınızla Kişi Posterinizi paylaşmakta sorun olup olmadığına karar vermek için.
Ayrıca, kişilerinizin de telefonlarındaki kişi fotoğrafını ve poster paylaşım ayarlarını güncellemesi ve Kişi Posterinizi görmek için otomatik ve önce sor seçenekleri arasında seçim yapması gerektiğini unutmayın.
Rahatsız edici görünebilir, ancak doğası gereği hassas veya kişisel olabilecek medya içerdiğinden, İletişim Posterinizi kimlerin görebileceği konusunda iki düzeyde kontrol sunan zarif bir gizlilik önlemidir.
Arkadaşlar ve aile üyeleri için İletişim Posterlerini özelleştirmek için adil zaman payımızı harcadık. Bazı durumlarda, kendi Temas Posterlerini oluştururken birlikte çalışabileceğimiz iyi bir tuvalimiz olması için arkadaşlarımızdan gurur verici fotoğraflar göndermelerini bile istedik.
Arkadaşlarınız için canlı parlak renkler ve profesyonel kişiler için daha abartısız açık mavi tonlar kullanarak, İletişim Posterlerine bile renk kodu verebilirsiniz. Kendini beğenmiş bir egzersiz gibi görünebilir, ancak bu zarif küçük özelleştirilebilirlik seçenekleri, dijital tercihlerinizi gerçekten ifade etmenize izin verebilir.
Editörlerin Önerileri