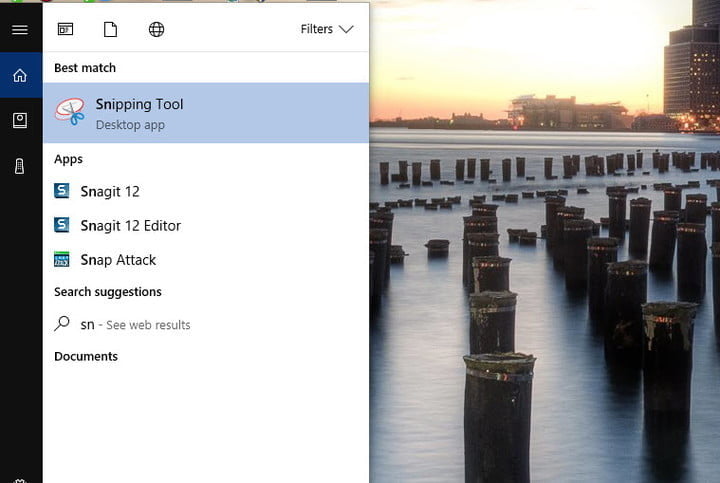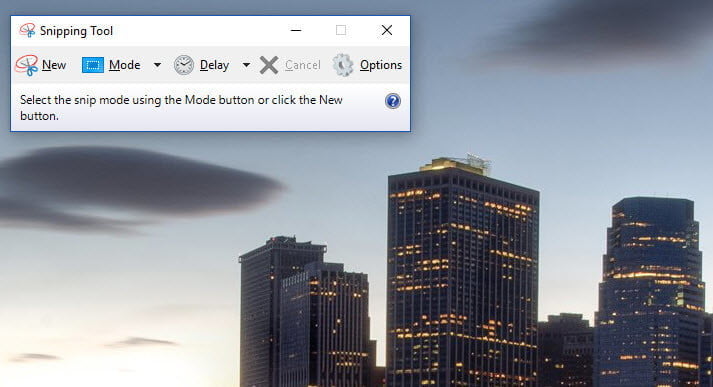Microsoft Surface kullanarak ekran görüntüsü nasıl alınır?
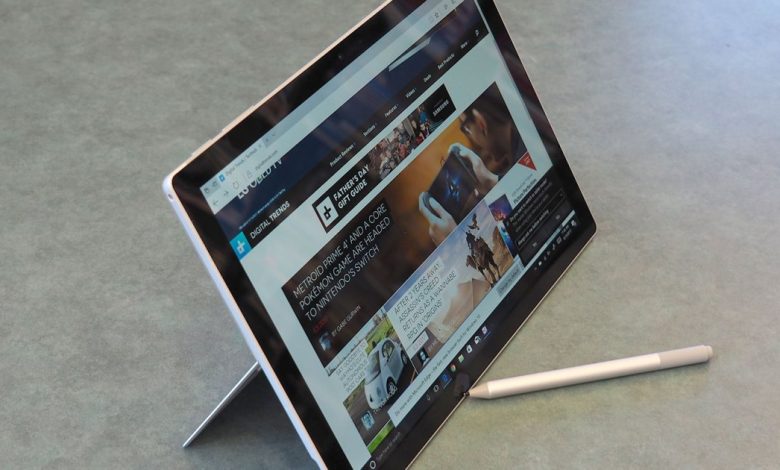
İster Skype’ta komik suratlar yapan arkadaşlarınızı ve akrabalarınızı yakalamak isteyin, ister çevrimiçi kaynakların veya programların erişilebilir fotoğraflarına ihtiyacınız olsun, ekran görüntüleri kullanıcılara birçok açıdan fayda sağlar. Klavyenin yazdırma ekranı tuşuna basit bir basışla, masaüstünüzde meydana gelen her şeyi istediğiniz zaman yakalama olanağına sahip olursunuz.
Peki ya tablette ekran görüntüsü almak isterseniz? Bunu yapmaya yönelik yöntemlerin çoğu, bir düğme kombinasyonu veya araç aracılığıyla bir görüntünün yakalanmasını içerir. Microsoft Surface kullanıcıları için, tabletinizin ekranının ekran görüntülerini yakalamanın birkaç ayrı yöntemi vardır.
İster Touch veya Type Cover kullanıyor olun, ister tableti tek başına kullanın, ister bir Surface Pen’e güvenin, kapsamlı kılavuzumuz, Surface’inizde anında ekran görüntüleri almanızı sağlayacaktır.
Resim telif hakkı sahibinin izniyle kullanılmıştır
Yöntem 1: Düğmeleri ve tuşları kullanma
Orijinal Surface through the Surface 3 ile Microsoft, resmi Touch veya Type Cover aksesuarlarına Print Screen tuşunu eklememeye karar verdi. Bu, ekran görüntüsü almayı bilgisayardakinden daha kolay hale getirir. Sahiplerin, belirlenmiş bir anahtarı kullanmak yerine, komutu yürütmek için bir düğme kombinasyonu gerçekleştirmeleri gerekir.
Ekran görüntüsü almak için aşağıdaki adımları izleyin:
Aşama 1: Tablet ekranında bulunan *Windows *simgesi düğmesini basılı tutun.
Adım 2: Windows düğmesi basılıyken aynı anda Düşük Hacim Yukarıda gösterildiği gibi yan tarafta bulunan külbütör (eksi).
Bu noktada sanki kamerayla fotoğraf çekiyormuşçasına ekran kararmalı, sonra tekrar parlaklaşmalıdır. Ekran görüntüsü yakalandıktan sonra onu bulmak için aşağıdaki adımları kullanın.
Aşama 3: Şunu seçin: Dosya Dosya Gezgini’ni açmak için görev çubuğunda bulunan simge.
Adım 4: Seçme Resimlersolda listelenen veya seçin OneDrive bunun yerine ekran görüntülerini bulutta depolayacak şekilde yapılandırılmışsa.
Adım 5: Üzerine çift tıklayın Ekran görüntüleri resimlere erişmek için klasör.
Uyumlu bir üçüncü taraf klavye kapağının aşağıdakileri içerebileceğini unutmayın: Ekran görüntüsü anahtar. Bu, kullanıcıların tek bir dokunuşla ekran görüntüsü almasına olanak tanır. Aksi takdirde, yukarıda verilen iki düğmeli talimatları kullanmanız yeterlidir.
Surface Pro 4 ve daha yenisi
Bu birimlerde Windows düğmesi bulunmadığından süreç biraz farklıdır. İşte nasıl:
Aşama 1: tuşunu basılı tutun Güç düğme.
Adım 2: tuşuna basın Sesi aç düğme.
Ekran yine titreyecek ve ekran görüntüsü aynı konuma kaydedilecektir.
Yüzey İkilisi
Microsoft, Surface markalı telefonunda ekran görüntüsü almanın iki yolunu sunuyor.
Aşama 1: tuşunu basılı tutun Güç düğme.
Adım 2: Seçme Ekran görüntüsü.
Alternatif olarak, tuşunu basılı tutun. Güç Ve Sesi kıs düğmelerine aynı anda basın. Yakalama şuraya gider: Albümler > Ekran görüntüleri Fotoğraflar uygulamasındaki klasör.
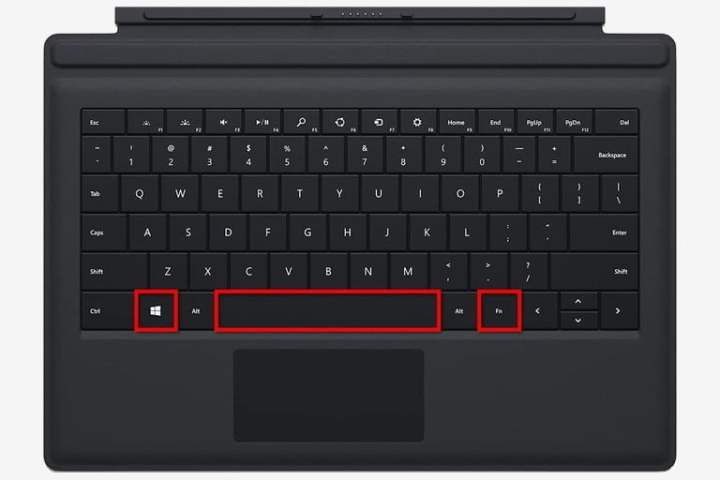
Resim telif hakkı sahibinin izniyle kullanılmıştır
Yöntem 2: Yazı Tipi veya Dokunmatik Kapak Kullanma
Her ne kadar Surface Pro 4’ten önceki Tip ve Dokunmatik Kapaklar bir özelliğe sahip olmasa da Ekran görüntüsü tuşuna bastığınızda, klavye kısayolunu kullanarak ekran görüntüsü alma olanağına sahiptirler. Aşağıdakileri tüm klavyelerde yazın: Ekran görüntüsü anahtar: Fn + Windows + Ara Çubuğu.
Başarılı bir ekran görüntüsü anlamına gelecek şekilde ekran kararacak, ardından tekrar parlaklaşacaktır.
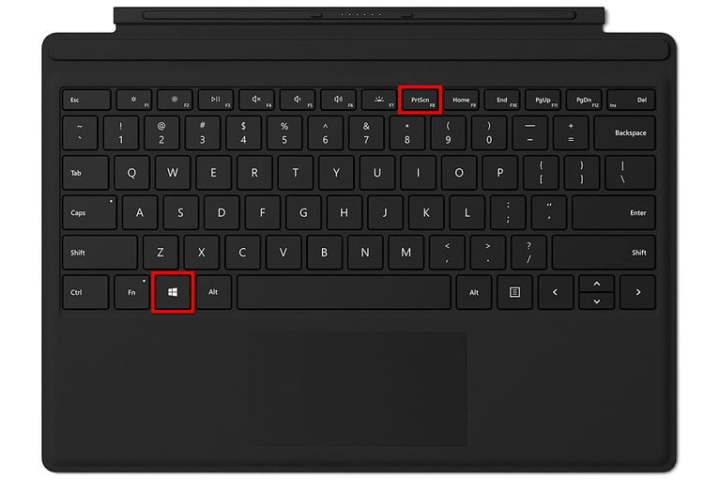
Resim telif hakkı sahibinin izniyle kullanılmıştır
Surface Pro 4 ve daha yenisi
Tabletin kendisinde Windows düğmesi yok, ancak Tip Kapakları bir Print Screen özelliği içeriyor. F8 tuşunun üzerinde bulunur; bu, önce İşlev tuşunun devre dışı bırakılması gerektiği anlamına gelir. Buna bastığınızda küçük LED söner ve İşlev tuşlarının devre dışı bırakıldığını gösterir.
- PrtScrn: OneDrive ekran görüntülerini bulutta saklamadığı sürece yalnızca panoya kaydeder.
- Windows + PrtScrn: Yerel Ekran Görüntüleri klasörüne kaydeder.
Yöntem 3: Ekran Alıntısı Aracı
Ekran Alıntısı Aracı, ekranın tamamının veya bazı bölümlerinin ekran görüntülerini almanızı sağlar.
Aşama 1: Görev çubuğunun arama alanına “snip” yazın ve uygulamayı açmak için simgeye sol tıklayın veya simgeyi Başlat Menüsüne veya görev çubuğuna sabitlemek için sağ tıklayın.
Ekran Alıntısı Aracı açıldığında birkaç seçenek sunar: Yeni, Mod, Gecikme, İptal etmekveya Seçenekler.
Adım 2: Dört moddan birini seçin:
- Serbest biçimli ekran alıntısı: Özel bir alanı yakalamak için farenizi, parmağınızı veya kaleminizi kullanın.
- Dikdörtgen kesit: Hassas, manuel olarak seçilmiş dikdörtgen bir alanı yakalayın.
- Pencere kesiti: Tarayıcı gibi belirli bir pencereyi yakalayın.
- Tam ekran alıntı: Tüm ekranı yakalayın.
Aşama 3: Seçme Yenive buna göre yanıt verin.
Örneğin, Dikdörtgen Ekran Alıntısı ile imleç, ekranın belirli bir bölümünü kapsayan bir yakalama alanı oluşturmak için kullanılabilecek bir dizi artı işaretine dönüşür. Ekran görüntüsünü yakalamak için ortaya çıkan imleci bırakmadan önce hedef alanın üzerine sürüklemeniz yeterlidir.
Adım 4: Ekran görüntüsünü herhangi bir konuma JPEG, PNG veya GIF dosyası olarak kaydedin. Varsa bir Yüzey Kalemi kullanarak klibe açıklama ekleyin.
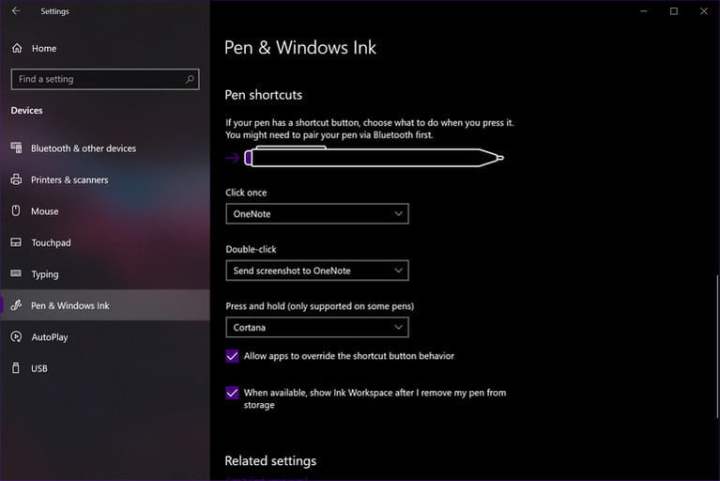
Resim telif hakkı sahibinin izniyle kullanılmıştır
Yöntem 4: Yüzey Kalemi Kullanın
Surface Pen, ekran içinde aktif bir sayısallaştırıcı kullanarak net kesim hassasiyeti ve ayrıntılı kalem girişi sağlar. Bu araç ayrıca, silme, yazma, uygulamaları açma ve daha fazlası gibi görevleri gerçekleştirmenize olanak tanıyan, özelleştirebileceğiniz düğmeler de sunar. Surface Pen’in en iyi ve en kullanışlı özelliklerinden biri, ekran görüntülerini uygulamada veya masaüstünde OneNote’a kaydetmektir.
Surface Pen düğmenizi nasıl yapılandırabileceğinizi göstermek için aşağıda birkaç adımı inceleyeceğiz. Bu basit bir süreçtir:
Aşama 1: Şuraya git: Hareket Merkezi ve şunu seçin Tüm ayarlar seçenek.
Adım 2: itibaren Ayarlar uygulama, seç Cihazlar listeden.
Aşama 3: Aramak Kalem ve Windows Mürekkebi sol tarafta ve onu seçin.
Adım 4: Görene kadar tamamen aşağı kaydırın Kalem kısayolları kişiselleştirmek için Bir kez tıklayın, Çift tıklamaVe basın ve basılı tutun atamalar. Mevcut seçeneklerin büyük ölçüde ne tür Yüzey Kalemi modeline erişiminiz olduğuna bağlı olacağını belirtmekte fayda var.
Örneğin, 2017 Surface Pro, çift tıklama ayarı altında çalışırken ekran görüntüleri alabilen ve bunları OneNote’a gönderebilen bir silgi düğmesine sahip bir Yüzey Kalemi ile birlikte geldi. Veya tam ekran yakalamayı tercih ediyorsanız, yakalamak istediğiniz belirli alanı belirtmek için kalemi kullanabilirsiniz. Ekran görüntüsü, varsayılan OneNote not defterinde ve bölümünde görünecektir.
Editörlerin Önerileri