iOS 16’da iPhone kilit ekranınıza widget’lar nasıl eklenir?
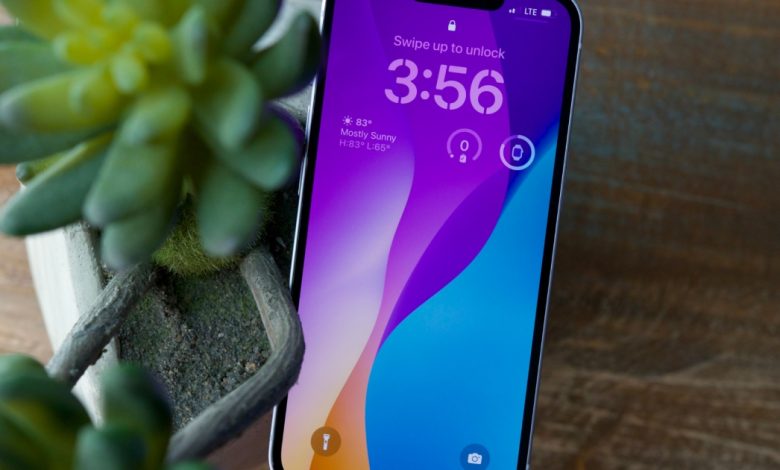
Apple nihayet birkaç yıl önce ana ekran widget’ları için destek eklemiş olsa da, iOS 16’ya kadar bunlar nihayet kilit ekranınıza geldi ve hava durumundan yapılacaklar listenize, yaklaşan randevulara kadar her şeyi hızlı bir şekilde görmenize olanak sağladı. ve bir bakışta daha fazlası – hem de iPhone’unuzun kilidini açmadan.
Kilit ekranı widget’ları tüm iPhone serisinde kullanışlı olsa da, bu modellerde ortaya çıkan muhteşem yeni her zaman açık ekran sayesinde bunlar iPhone 14 Pro ve iPhone 14 Pro Max’e yeni süper güçler kazandırdı.
iOS 16 bir süredir piyasada olduğuna göre, kilit ekranı widget’larını destekleyen uygulama sıkıntısı yok. Doğal olarak bunlar, Apple’ın Hava Durumu, Takvim, Hatırlatıcılar, Etkinlik ve daha fazlası gibi yerleşik uygulamalarının yanı sıra Facebook Messenger, Google Haritalar, Gmail, Fantastik, Şeyler ve hatta ChatGPT ve mesafe ayırma pencere öğesi gibi zengin üçüncü taraf uygulamalarını içerir. Bu, sevdiğiniz birine ne kadar yakın veya uzak olduğunuzu görmenizi sağlar.
Bunların ana ekranınıza koyabileceğiniz pencere öğelerinden farklı olduğunun farkında olmalısınız, bu nedenle aynı tür pencere öğesine erişemeyeceksiniz ve yetenekli ana ekran pencere öğelerine sahip bazı uygulamalar yine de pencere öğeleri sunmayabilir. kilit ekranı. Kilit ekranı widget’ları da ana ekran benzerlerinden daha sınırlıdır ve bilgileri çok daha küçük tek renkli bir düzende sunar.
Ayrıca tüm kilit ekranınızı widget’larla kaplayamazsınız; Apple, her iki boyutu birleştirmek istiyorsanız, bunları dört adede kadar kare widget, iki dikdörtgen widget veya üç widget içeren tek bir satırla sınırlar. İyi haber şu ki, farklı widget’lara sahip birden fazla kilit ekranına sahip olabilir ve hatta bunları Odaklanma modlarına bağlayabilir, böylece widget’larınızı gün boyunca kendinizi bulduğunuz farklı yerlere ve zihniyetlere göre uyarlanmış halde tutabilirsiniz.
Andy Boxall/Dijital Trendler
iOS 16’da kilit ekranınıza widget’lar nasıl eklenir?
iPhone kilit ekranınıza widget’lar eklemek, şu şekilde yapılır: kilit ekranının herhangi bir bölümünü değiştirmek. Apple’ın önceki yıllarda sahip olduğundan biraz farklı, ancak alıştıktan sonra yeterince kolay olmalı.
Aşama 1: Düzenleme moduna girmek için iPhone kilit ekranınızdan herhangi bir boş alanı uzun süre seçin (basılı tutun).
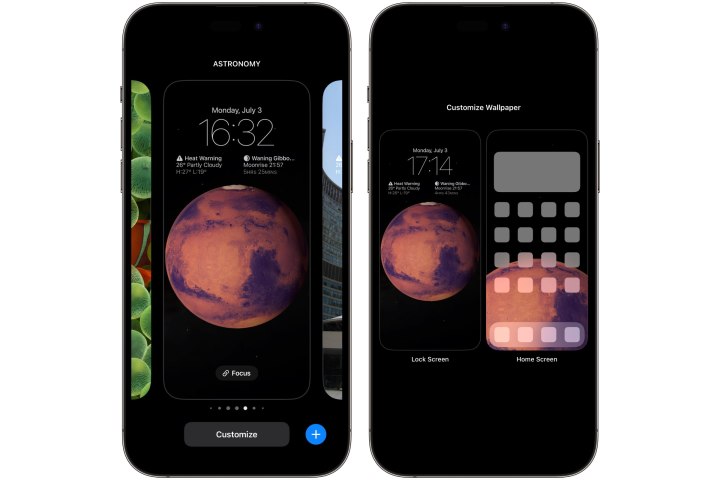
Jesse Hollington / Dijital Trendler
Adım 2: Buradan seçin Özelleştirmek ve Seç Kilit Ekranı sol tarafta.
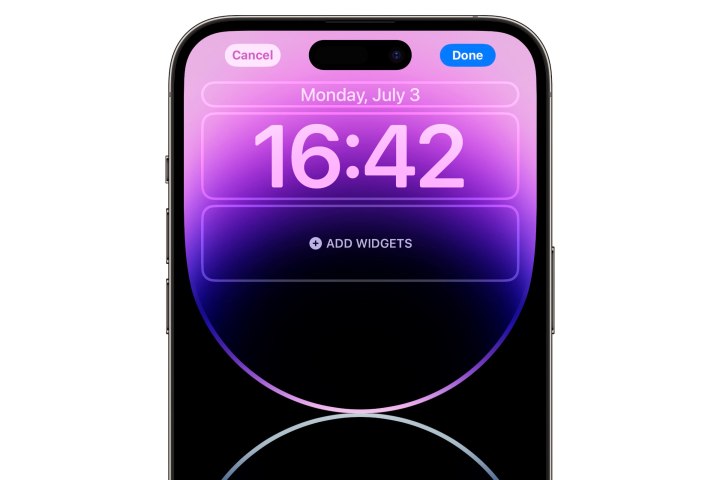
Jesse Hollington / Dijital Trendler
Aşama 3: Seçme Widget ekle saatin altındaki kutudan.
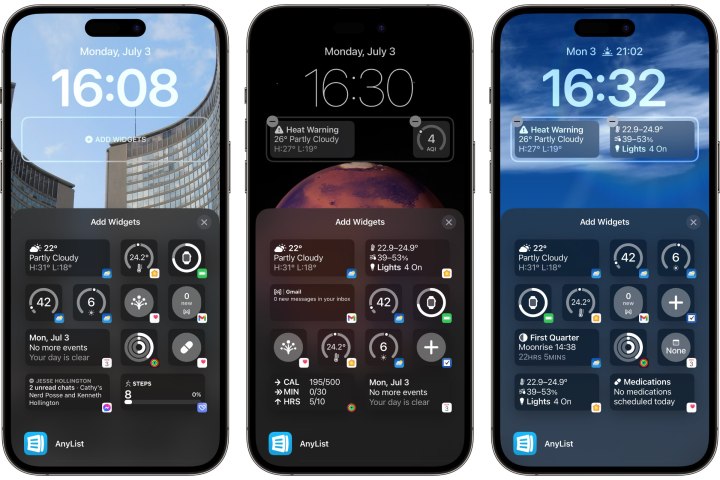
Jesse Hollington / Dijital Trendler
Adım 4: Hızlı bir şekilde ekleyebileceğiniz bazı önerilen pencere öğelerini ve ardından iPhone’unuzda yüklü olan ve kilit ekranı pencere öğelerini destekleyen tüm uygulamaların alfabetik bir listesini görüntüleyen bir pencere öğesi seçici görünecektir.
Adım 5: Eklemek istediğiniz widget önerilerde görünüyorsa, saatin altındaki widget tepsisine eklemek için onu seçin.
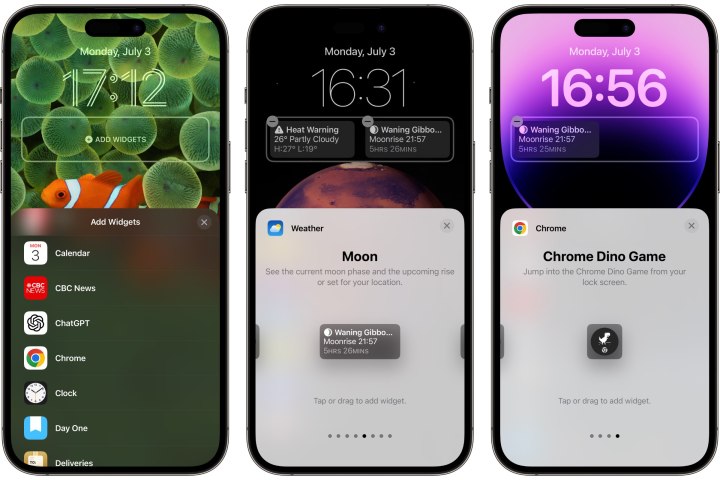
Jesse Hollington / Dijital Trendler
Adım 6: Aksi takdirde, uygulama listesine göz atmak için aşağı kaydırın. Widget eklemek istediğiniz uygulamayı bulduğunuzda, o uygulama için kullanılabilen kilit ekranı widget’larını görmek için onu seçin. Birden fazla widget varsa, ek seçenekleri görmek için sağa kaydırabilirsiniz.
Adım 7: Herhangi bir ek pencere öğesi eklemek için 5. ve 6. adımları tekrarlayın. Daha önce de belirttiğimiz gibi, en fazla dört küçük widget, iki büyük widget veya bir büyük ve iki küçük widget ekleyebilirsiniz. Eklediğiniz widget’lar otomatik olarak konumlandırılır ve düzen biraz kısıtlayıcıdır. Daha küçük widget’ları veya iki daha büyük widget’ı yeniden sıralayabilirsiniz, ancak daha büyük bir widget her zaman daha küçük olanların sol tarafında olmalıdır.
Adım 8: İstediğiniz widget’ları seçtikten sonra, X düğmesi Widget seçicinin sağ üst köşesindeki Tamamlamak sağ üstten bitirmek için. Yeni bir kilit ekranı oluşturuyorsanız şunu görürsünüz: Duvar kağıdı çifti olarak ayarla — bunu seçin ve kaydedin.

Jesse Hollington / Dijital Trendler
Widget’ları iPhone kilit ekranınızdan nasıl kaldırabilirsiniz?
İster kilit ekranınızı temizlemek, ister farklı araçlara yer açmak için bazı widget’ları kaldırmak isteyin, widget düzenlemenizi en başta widget eklemek kadar kolay bir şekilde değiştirebilirsiniz.
Aşama 1: Düzenleme moduna girmek için iPhone kilit ekranınızdan herhangi bir boş alanı uzun süre seçin (basılı tutun).
Adım 2: Buradan seçin Özelleştirmek ve Seç Kilit Ekranı sol tarafta.
Aşama 3: Widget alanını seçin. bu Widget Ekle seçici görünecektir.
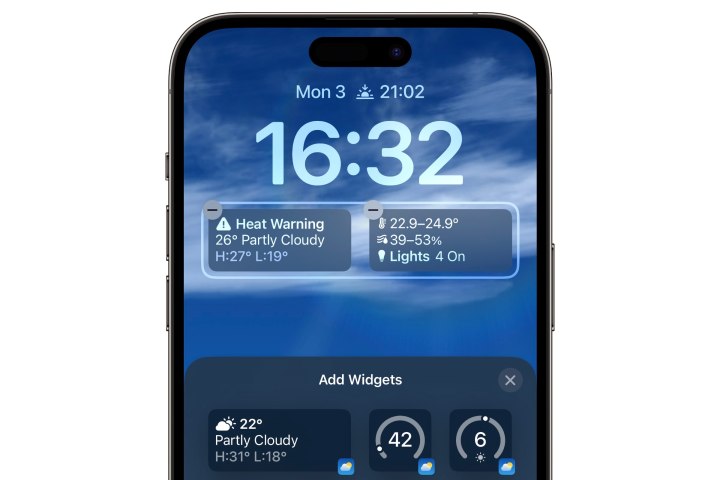
Jesse Hollington / Dijital Trendler
Adım 4: seçin Eksi işareti (-) kaldırmak istediğiniz widget’ın sol üst köşesinde. Widget’ı widget tepsisinden de sürükleyebilirsiniz. Kaldırmak istediğiniz diğer widget’lar için bunu tekrarlayın.
Adım 5: Kaldırdıklarınızın yerine yeni bir pencere öğesi eklemek isterseniz, önceki bölümdeki talimatları izleyin. Aksi takdirde, X düğmesi Widget seçicinin sağ üst köşesindeki Tamamlamak bitirmek için sağ üstten.
iOS 16’daki widget’lar harika bir başlangıç olsa da, iyileştirme için hala biraz yer var. Örneğin, Apple, kilit ekranına sınırlı dört tane yerine daha fazla pencere öğesi alanı ekleyerek bunları özelleştirmenize izin verebilir. Ayrıca, bunu duymuş olabilirsiniz iOS 17, yalnızca ana ekran widget’ları için etkileşimli widget’lar ekliyor. Şimdiye kadar, Apple bu yılki yazılım sürümleriyle iPhone’da kilit ekranı widget’ları ile pek bir şey yapmıyor gibi görünüyor, ancak iPad hayranları için iyi haber, Apple’ın tabletinin iPadOS 17 ile kilit ekranı partisine katılacak olması.
Editörlerin Önerileri




